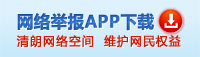MacBook是美國苹果公司旗下的筆記本電腦產品系列,多年來一直憑借著非常低的性價比,非常強力的系統,非常差勁的兼容性以及高到爆炸的逼格,雄踞移動辦公市場的前列,今天我們這期『新手訓練營』就將從一款2011年末上市的MacBook Pro談起,無聊編輯帶你正確處理老機昇級。
相比了解Mac系列產品的同學已經猜到了,筆者手裡這款就是MD 318,在當年來說可以說是筆記本產品中的旗艦,i7第二代四核心八線程處理器,型號為i7-2720QM,2.2GHz的默認頻率,可以最大叡頻到3.3GHz,6MB的緩存,TDP設計功耗為45W,看起來不是很高,不過對於接觸了多款第二代酷叡筆記本的筆者來說,我顯然是不會相信它的散熱的,尤其是在多年沒有清理過的情況下。
MD 318
除了發熱量比較大的四核心八線程老款i7處理器以外,這代的MacBook Pro還配置了一款AMD Radeon HD 6750M顯卡,又是一個發熱大戶,這兩個大佬碰到一起的時候顯然不是什麼好消息。不過反正我們也不會拿MacBook來玩游戲,就隨他去吧。
信仰燈?
閑聊了這麼多,接下來不趕緊動手開拆我怕你們可能要忍不住拆了我呢,接下來我們就開始老Mac的拆機之旅,這次我們主要的目的是清理灰塵,檢查風扇運行狀況,更換硅脂,以及加裝SSD固態硬盤。
觀眾老爺別打 這就開拆了
本篇拆機教程其實和其他的不太一樣,別人可能會細致到教給你每一個螺絲釘每一個卡扣在哪裡,但是對於筆者來說,更加傾向於教會大家一個拆東西的思路,這樣即使你面對一個冷門設備,沒有任何拆機教程,依然可以通過經驗和分析來搞定它的拆解。正好筆者之前完全沒接觸過Mac系列產品,其實這次也算是筆者的第一拆。
右側外觀
拆機之前肯定要先了解一下外部布局,這樣其實對於第一次拆一個沒接觸過的機器是有很大作用的,比如上面這張圖,我們看到老款Mac帶有吸入式的光驅,既然有這個那麼對於我們加裝硬盤來說就是個好消息,光驅位非常龐大,完全足夠我們擴展一塊SSD,並且其實『光驅位硬盤托架』也是非常容易入手,各位隨意搜一下就可以找到。
左側接口
老款MacBook將接口都安置在了機身左側,上圖從左向右依次是MagSafe電源端口、千兆以太網端口、FireWire 800端口(又稱IEEE 1394)、Mini DisplayPort接口、2個USB 2.0接口、ExpressCard/34插槽與音頻輸入輸出接口,此外還設置了一組電池電量顯示燈。接口集合在機身左側,顯然主板的主題就在這裡,到時候拆這裡的時候一定要小心。
C面
C面的鍵盤顯然是不能拆下來的,在這裡我們也不能發現任何的螺絲,來看D面吧。
D面
這邊非常清晰,10顆螺絲,全都是十字,那麼我就上神器。
BIG BIG 螺絲刀君
似乎有點大了,那就來找一套小的。
順來的螺絲刀君
早就聽聞苹果產品的螺絲設計的很詭異,僅僅在D面上這十顆螺絲上已經看到了,七科尺寸為一樣的,另外三顆則是長了不少,安裝時也可以發現下半部分的六顆螺絲都不是垂直於D面設計的,有一個小的傾角。一會拆開之後還會發現一些更加詭異的,比如用來固定電池的三顆為三口螺絲,用來固定主板的為六花螺絲。
D面螺絲
打開D面面板,我們看到了非常密集的元件組,左上方是吸入式光驅,顯然是已經壞掉了,右上方則是主板所在,我們看到了兩個散熱風扇,但顯然苹果沒有設置進風風道,左下方目前安裝的是固態硬盤,其旁邊當然就是電池所在了。
D面打開
拆機第一步肯定是要先斷開電源,這裡這個就是電池的連接線,旁邊的話有三顆三口螺絲是用來固定電池的,拆下來就可以將電池拿下來。
電源連接線以及固定螺絲
取下電池之後就可以拿下這兩條內存,這代的產品采用的是DDR3的內存,如果想要昇級的話可以自己進行購買。
取下內存
簡單的部分到這裡應該算是結束了,接下來就是技術的核心所在了。
主板的拆解 技術核心所在
主板上的螺絲都是六花,想要拆下來還是要費點勁,在這裡建議拆解硬件時一定要使用對應的螺絲刀,不要將就,筆記本上使用的小號螺絲非常容易損壞。
散熱風扇
主板上有許多的連接線,分別從不同的部位連接到不同的硬件上,核心的其實也就是幾個,筆者簡單給大家總結一下吧。
首先,在角落裡一般臨近屏幕轉軸的地方會有一根較大的排線是用來連接顯示屏信號的。
其次,在主板中部會有至少一條連接觸控板的排線(較窄),一條連接鍵盤的排線(相對較寬)。
然後,是連接硬盤、光驅和網卡的排線等。
最後,如果主板整體和電源按鈕、指示燈等設備不是一體設計的話,一般也會有小小的排線與之相連。
搞清楚這些之後再拆主板就心裡有數了,另外拆的時候不要著急,輕輕試探著操作,以免暴力扯壞了柔弱的線材。
小心翼翼的取下主板
清理掉風扇上的灰塵之後我們翻過來看到這裡是CPU和GPU的散熱器,可憐兮兮的兩根熱管真是讓人不放心。固定方式和普通筆記本沒什麼區別,六顆帶彈簧的螺絲擰開之後就能看到兩個計算核心。
可憐巴巴的兩熱管散熱器
中間靠上方的是GPU AMD Radeon HD 6750M顯卡核心,顯存顆粒分布在背面,下方的是Intel i7-2720QM處理器,旁邊圍繞的是供電回路,這裡是主要的發熱區,更換核心硅脂是很必要的。下方左側的芯片就是主板的南橋芯片,用來溝通硬盤USB接口等與CPU的通信,之前我們已經講過很多次。
主板本體
將主板用毛刷清理乾淨然後原路裝回去,固定螺絲之前要先檢查所有的連接線是不是已經接好了。
更換光驅 加裝硬盤設備
光驅位這裡的拆解很簡單,只需要將WIFI連接線的支架拆下來(小小的支架上只有兩顆螺絲,可是這兩顆螺絲竟然完全不同,一個為六花一個為十字,苹果在使用螺絲方面真是不吝嗇),然後將固定光驅的兩顆小螺絲拆掉就可以取下光驅了。
拆下光驅
將舊光驅上的螺絲和連接線都更換到硬盤托架上,並且將固態硬盤裝入其中,至於為什麼是固態硬盤放這裡呢?因為光驅位厚度非常薄,原裝機械硬盤偏厚,在這裡不能正確裝入。
安裝好的硬盤托架
接下來就是最需要細心的安裝階段,一定要將所有的連接線都安裝到位,以免一會裝上之後纔發現有各種問題,苹果的筆記本不能像普通筆記本那樣不裝D面面板就開機(開蓋檢測做了很多讓我都懷疑它准備用D面來做走線),要完全安裝完成之後纔能嘗試開機。
光驅硬盤托架裝進去
所有接口確認好了之後最後將電池裝進去,連好連接線就可以扣蓋了。
最終昇級完成
歸位完成之後進行開機,如果此時出現找不到Boot Device(啟動設備),不用驚慌,畢竟剛纔我們更換了硬盤的接口,啟動的時候引導文件找不到硬盤很正常,只需要在開機的同時按下option按鍵選擇系統盤符就可以了。
本文屬於原創文章,如若轉載,請注明來源:老Macbook擴展性真不賴 拆機昇級偽指南http://mb.zol.com.cn/640/6408301.html