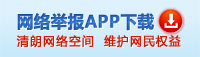最近有不少小伙伴問我,他們自己買了個PCIe SSD,不知道怎麼裝系統。如果一個人問還好,但是如果很多人問同樣的問題,那某冬索性寫個PCIe SSD裝系統的教程給大家看好了。
要裝系統進PCIe SSD,當然我們得有個PCIe SSD。
這裡我們使用的是威剛XPG SX6000 256GB。威剛 SX6000 M.2 SSD是威剛繼SX9000、SX8000、SX7000之後又一款全新的NVMe SSD產品,定位於入門級別。
性能方面,持續讀取速度達到1062MB/s,寫入速度達到843MB/S,比起SATA SSD的性能優越很多,而且這款SSD相比一般的PCIe SSD要實惠很多,是平民裝機首選SSD之一。
然後我們也要有一個容量足夠的U盤,某冬建議至少16GB。這裡某冬隨便拿了一個藍寶石RX 580超白金信仰U盤,容量為16GB。為什麼要U盤呢?我們重裝系統要在系統裡操作,但是SSD沒有系統或者系統盤要被格式化覆蓋掉怎麼辦?我們把U盤做成引導盤,裝一個PE系統,在PE系統操作就可以啦。
在這裡我們就要使用到一個叫微PE的第三方PE系統安裝工具了。百度微PE,進入微PE的官方下載頁面下載WinPE工具箱,選擇喜歡而且適合的版本下載就好。
打開剛剛下載完的安裝程序,選擇安裝進U盤,也就是圖中框紅的地方。
然後按照喜歡選擇安裝方法。這裡選擇默認的方案一。
這樣我們就把一個PE系統裝進U盤裡面了,現在我們就可以繞過固態盤通過U盤啟動直接進入PE系統,對電腦進行重裝系統等操作。
接下來要把事先下載好的系統鏡像放置在U盤上,這樣我們的准備工作就大功告成了。
裝系統過程
下面我們就開始裝系統啦。
這裡某冬使用的是Ryzen 5 1600和華碩ROG X370I的平臺。開機進入主板BIOS,調整啟動順序,將我們的U盤設為第一啟動選項。
然後保存並且離開,電腦自動重啟。
開機後我們就進入到PE系統了。
找到U盤裡面的系統鏡像,雙擊打開,可以看到裝系統的運行程序,雙擊setup。
系統的安裝程序的界面很快就彈到我們眼前,因為固態容量為256GB也不大,因此在這裡我沒有分區,如果大家要分區需求可以在打開系統安裝程序前前先把SSD分區,留下一部分容量不分區用來安裝系統。
順著安裝程序操作,經過一番不可描述的過程後,系統就安裝完畢,電腦再啟動時就自動以SSD為第一啟動項,然後就能看到系統被安裝在PCIe SSD上了,是不是很簡單。
當然有些比較老的主板可能不能自動識別啟動設備,此時我們只要再進一下BIOS,把第一啟動選項設置為已安裝系統的PCIe SSD保存並退出就好。
結語
其實把系統裝進PCIe SSD和安裝進其他硬盤沒有太大的區別,這裡就當作一篇簡單的系統安裝教程就好,大家學會了嗎?學會後我們再也不用花錢在外面重裝系統啦!